DELL XPS デスクトップを買ってから3週間ぐらい経ちますが、「回復ドライブ」を作成するのを忘れていました。
ぼくのような、50過ぎたレガシーな人間はついつい円盤ディスク(CDかDVD)メディアが無いと落ち着かないのですが、今のパソコンは買ってもそのままメディアが付いてくることはまずありません。
いくらかのお金を払えば、インストールディスクが付いてきます。
しかもそのディスクは、このPCにしか使えないのでシステムバックアップ用の「回復ドライブ」をUSBメモリにコピーしておく方が効率的です。
そうしますと、たとえCドライブが何かの影響で壊れた場合や容量足りなくなって容量が大きいものに換装した場合には、必須なものになります。
まさに「転ばぬ先の杖」ですね。
Windows10の回復ドライブを作成しよう
まずは検索
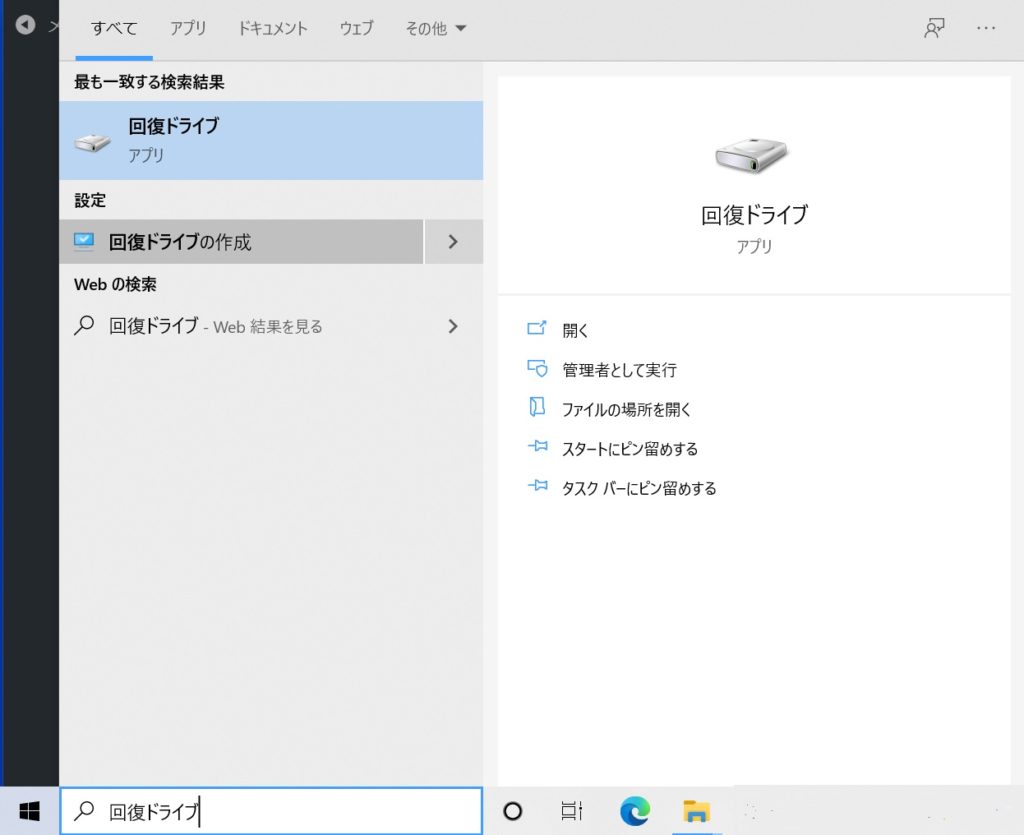
Windows10の下のタスクバーから検索します。
「回復ドライブ」と打ち込んで検索すると、メニューに「設定」>「回復ドライブ」と出てきてクリックします。
USBメモリは32GB以上を用意

PCのUSBの口にUSBメモリーを突っ込みます。この時、32GB 以上と指定されてますのでその容量以上のものを用意します。
ぼくが用意したUSBメモリはこれ。バルク品かな?封筒みたいなパッケージでした。しかし安い。
後は指示に従います
後は、認識されたドライブを確認してOKであれば、「次へ」をクリックします。
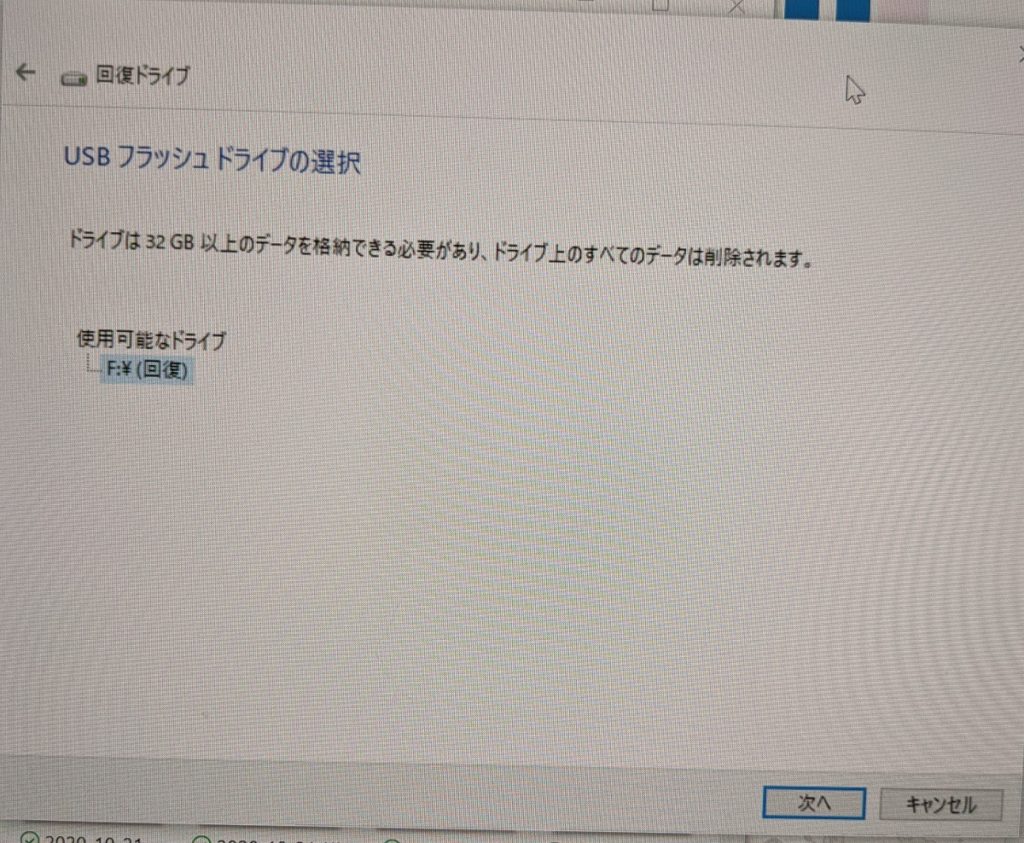
その後は、フォーマットが始まりデータのコピーが始まります。
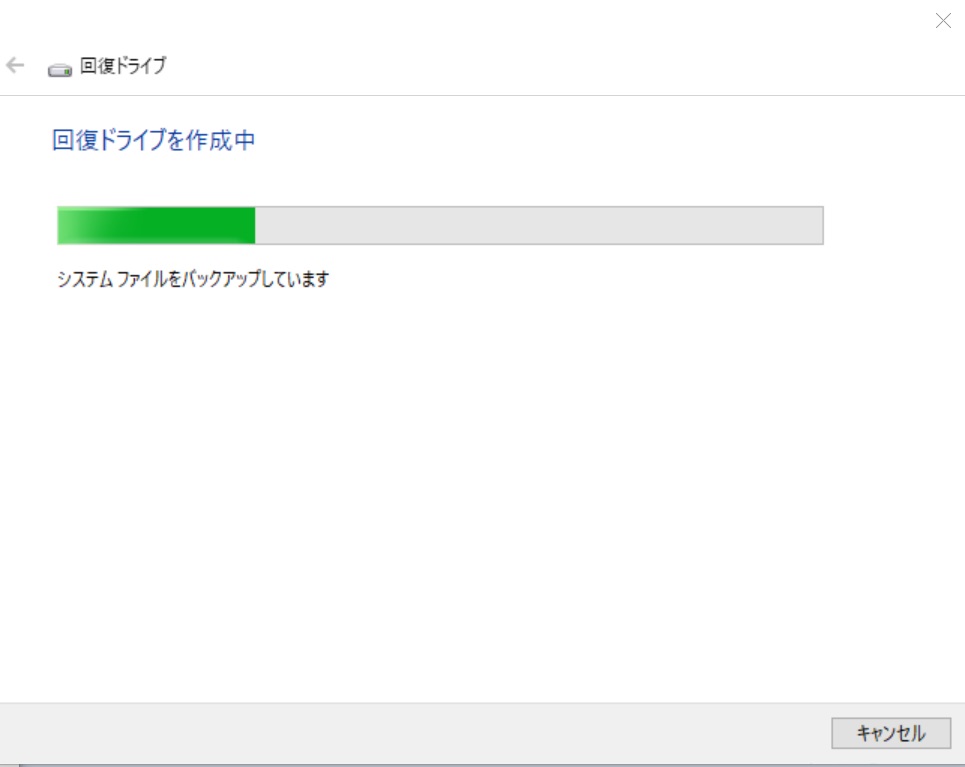
結構時間かかるぞ
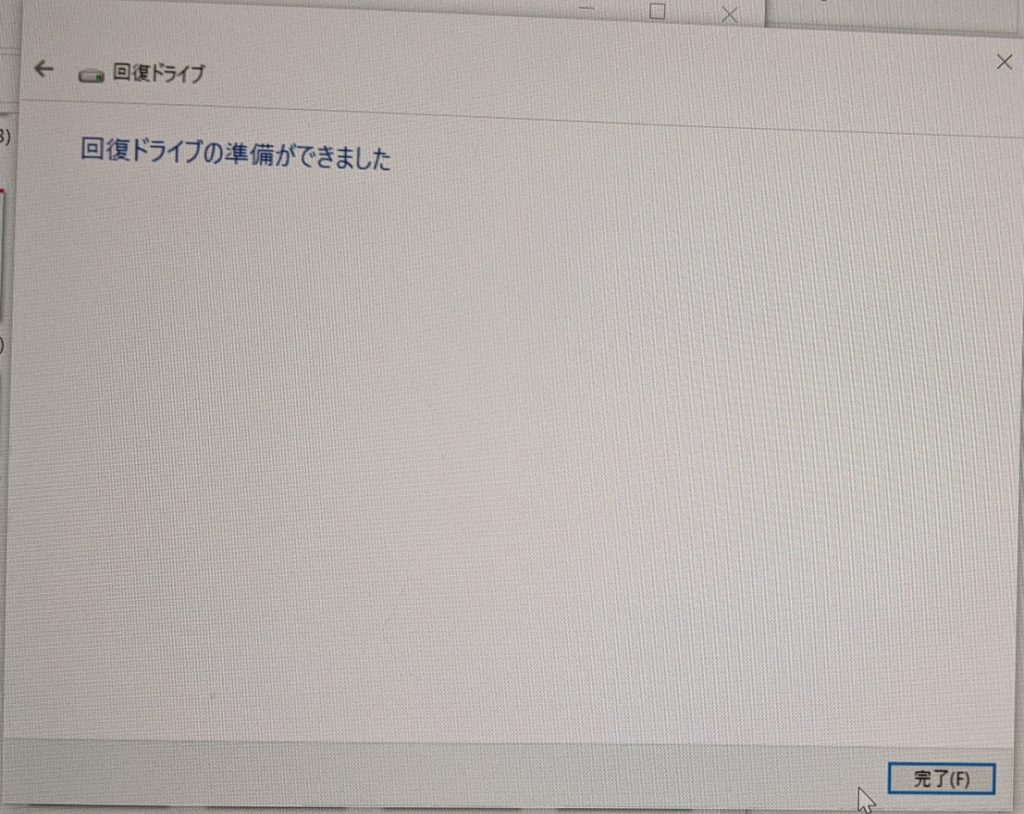
時間が掛かりそうでしたので、途中夕ご飯を食べたりしました。
大体、このPCで30分ぐらいかかったと思います。(正確な時間はすみません。)
最後はこの画面が出ているので「完了」を押して、USBメモリーを引っこ抜いて終了です。
最後の仕上げ
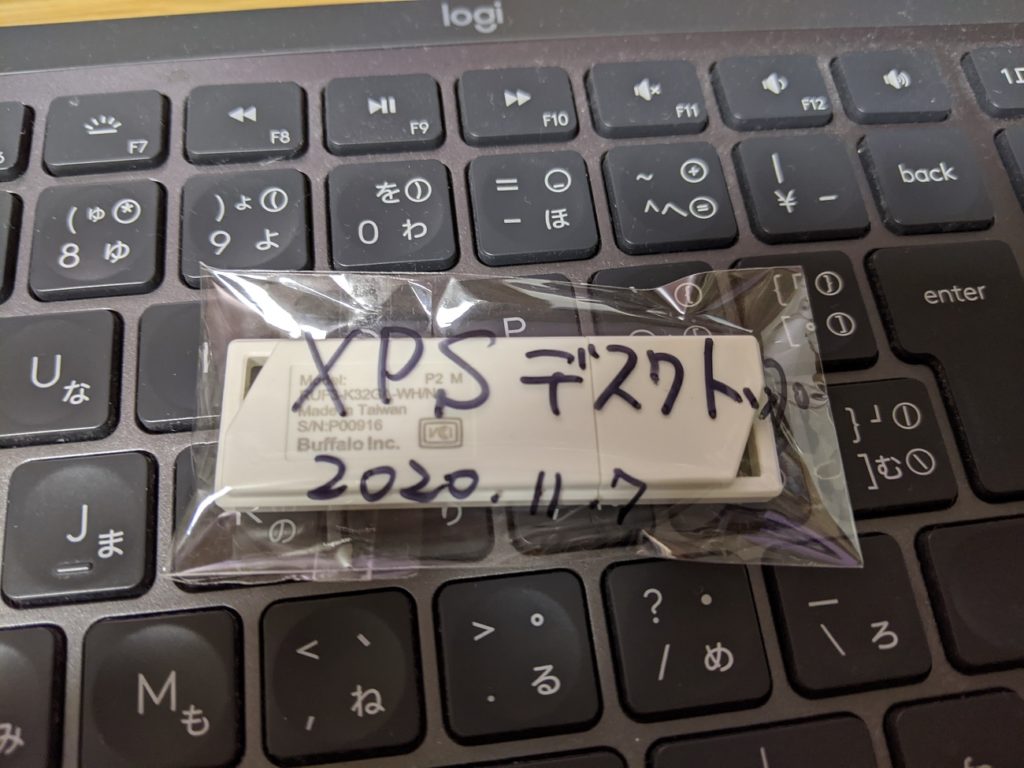
最後に、しまっておくと絶対わからなくなるので自分でわかるように記入しておいて終了です。
これで、いつディスクが壊れても元の状態には戻せるようになりました。
まとめ
最近のPCは不具合が少なくなってきたとは言え、明日壊れるか?3年後壊れるかわかりません。
今回の回復ドライブは、ディスクドライブが壊れた際の工場出荷時に戻す最低限のバックアップです。
大事なデータをクラウド上に置いていなく、Cドライブ等ローカルディスクに置いている方は、データは戻ってこない可能性が高いので、なるべく2重にバックアップを取っておくほうがよろしいかと思います。
もし、メディアディスクが付属されていないPCをお持ちの方は、この作業はやっておいた方が精神衛生上よろしいかと思います。




コメント